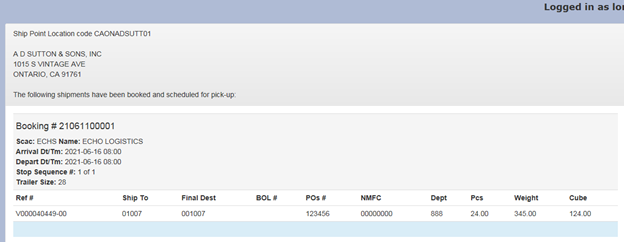Instructions for Routing Direct to store via the Vendor Portal
Log in to the vendor portal.
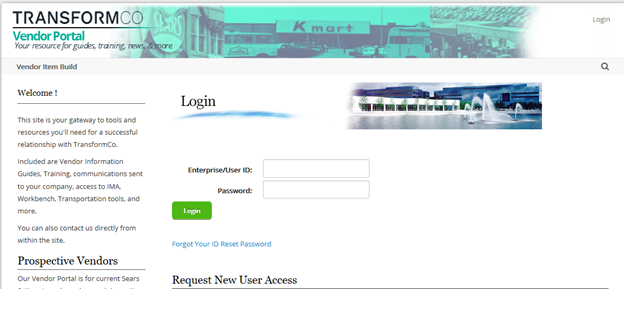
Click on Request for Transportation.
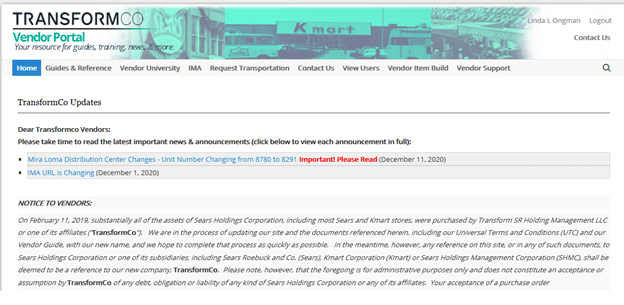
You will be asked to login again using the same User ID and Password.
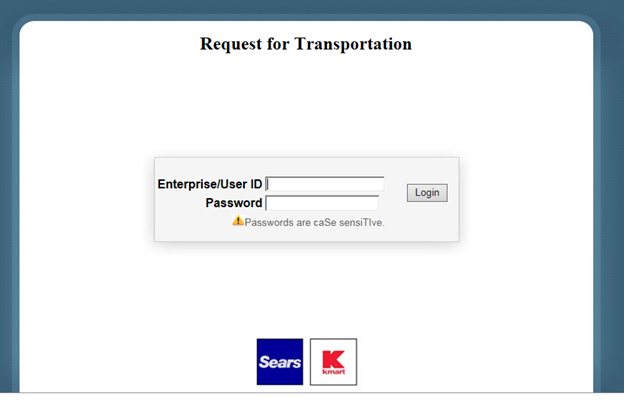
Click on Request for Transportation.
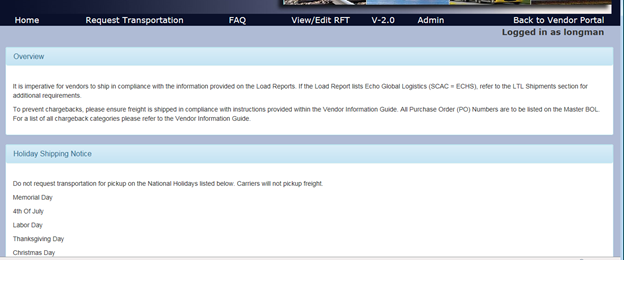
Enter the ship point location. Click on Shipping Direct to Store, then Request Transportation.
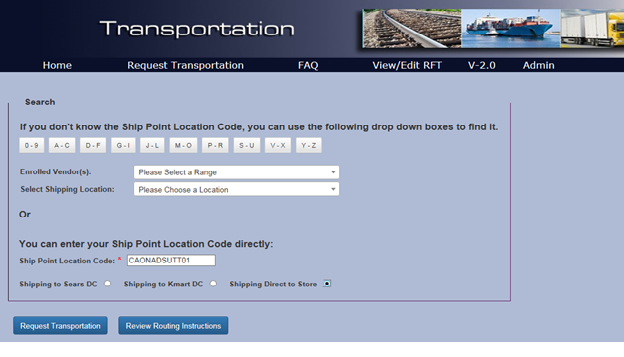
Enter the required information below.
If you would like to upload a spreadsheet with multiple store and PO information, below are the instructions to access the template.
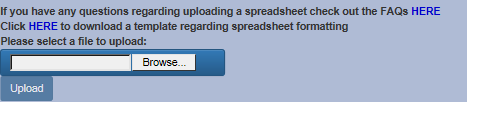
Once the template is filled out click HERE to upload.
Make sure to select your ship date.
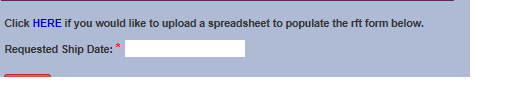
Or you can key the information, anything with red asterisk is a required field.
Once completely filled out.
Click on Submit.
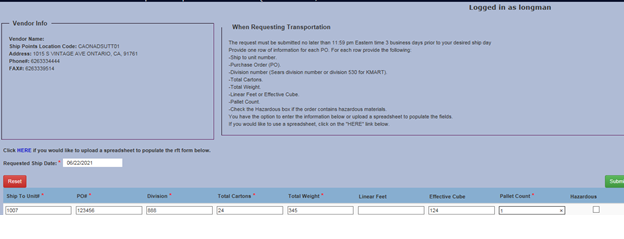
The below message will be displayed.
To retrieve your Confirmation numbers follow the instructions.
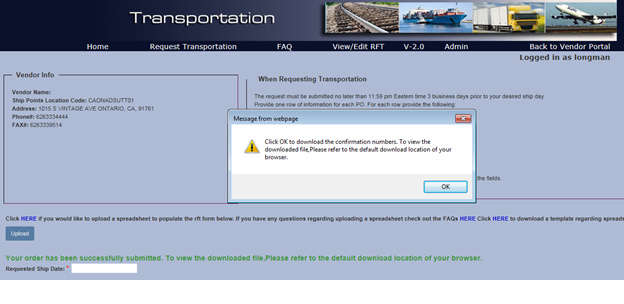
Below are instructions to set your browser to assign a location for this download:
In Chrome: Go to Settings > Downloads > and then select checkbox “Ask where to save each file before downloading”
In Firefox: Go to Tools > Options, open General tab and select radio button “Always ask me where to save files”
Once you access the report the below confirmation will be displayed.

Please use this reference for any follow up until the Vendor Load report is available, the next day.
To retrieve the Vendor load report.
Log on to the Vendor Portal. Select Request for Transportation.
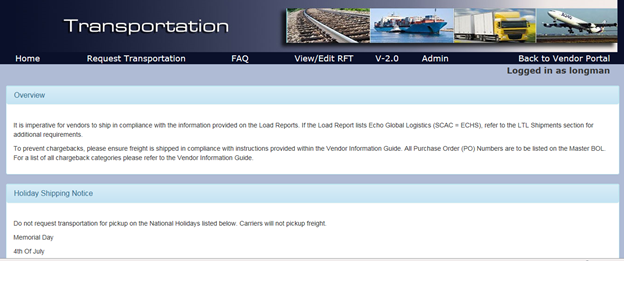
Enter the ship point, click on Shipping Kmart then click on Review Routing Instructions.
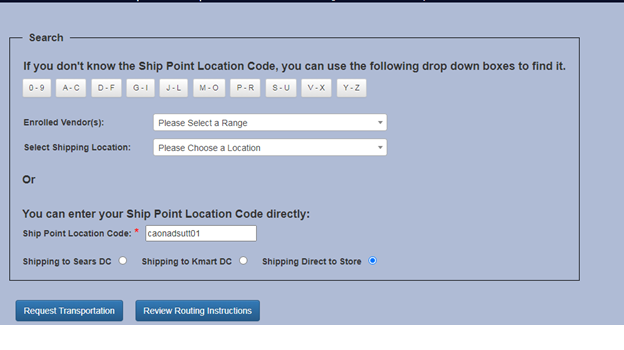
The below report will be returned indicating the assigned Booking Number and Carrier.